Control What Is Synced Using “Selective Sync”
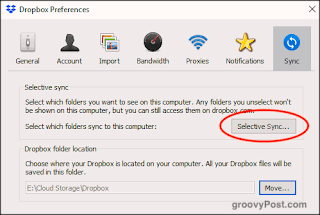
If you have a lot of files inside the web version of your Dropbox account, you may not want all of it cluttering up your computer. Especially if you have limited space on your hard drive. Therefore if you have files which are not strictly needed right now on your computer, you can use something called Selective Sync . This tells Dropbox to remove that certain folder from the computer but still keep it in the web version of Dropbox. If you have Dropbox installed on multiple computers, you can have different Selective Sync settings on each device, depending on your needs and hard drive space. To use the feature, right-click on the Dropbox icon in your system tray and go to Preferences. Under the Sync tab is the Selective Sync option. If you click the button, your Dropbox folders will show. Untick the folders you want to remove from the computer and click Update . Now watch the folder disappear from the computer. Please note that you can only remove folders,...






